One of the most challenging parts of setting up, and using, a 3d printer is getting the bed leveled correctly and keeping it level between prints. There are many 3d printers on the market that have an auto bed leveling kit included but they tend to be more expensive and this option isn’t standard on popular printers like the Creality Ender 3. Fortunately, that can be solved by adding an aftermarket auto bed leveling kit, like the CR Touch, to printers that support it.
Here are the steps to install a CR Touch on a Creality 32-bit mainboard.
- Physical Install
- Firmware Update
- Set Z-Offset
- Update Printer Profile in Cura

*This process assumes you have a Creality 32-bit mainboard and plan to upgrade it using the pre-compiled Creality firmware.
** This process has been tested with the Creality 4.2.2 and 4.2.7 mainboards.
Step-by-Step Install Guide
Requirements
Required Hardware
- Creality 3d Printer *Like the Ender 3 Pro or v2
- Micro SD Card *8GB or smaller
- SD Card Reader
- CR Touch
- Computer
*Links are to Amazon, and for the products I use.
Step-by-Step Guide
This guide can be used by itself or along with the installation video I created.
Physical Install
The first thing you will want to do is install the CL Touch on the printer. This involves you running the wires, connecting the cables to the CL Touch and mainboard, and mounting it to the x-axis carriage.
Run Wires
I like to run the wires before I try to mount anything to make sure I don’t run into any issues. You will want to run the wires alongside the cables for the extruder and leave enough slack at the extruder to be able to plug the adapter into the CR Touch. It is important that there be slack here because if the wires get pulled when the axis is moving around it can cause the connections to come loose and the probe to fail. At this point, I would not use a couple of zip ties to hold the wires in place loosely. You want to make sure you can still adjust the wires if needed.
Connect Wires to the BLTouch
Once the wires have been run, you can connect the adapter to the CR Touch. The adapter can only be plugged in one way, so if it’s not going in try to flip it around.

Connect Wires to the Mainboard
Next, we want to connect the wire to the mainboard. They should be connected in this order shown in the picture below. The wiring order hasn’t been an issue so far but it has been with some of the BLTouch knock offs so I wanted to cover it in this article.
Here is an overview of what each wire is for.
| Wire Color | Board Pin | Board Label |
|---|---|---|
| Blue | PC14 | Out |
| Red | GND | G |
| Yellow | PA1 | IN |
| Black | +5V | V |
| White | GND | G |

Clean up the cabling
Now that everything is wired up, you should spend a couple of minutes cleaning up the cables. You will want to tighten the loose zip ties from before and add a couple more where it makes sense. I would target one zip tie every 6 – 8 inches. The main purpose of this will be to make sure the cables don’t get caught or pinched when the printer is in operation.
Mount BLTouch to Mounting Bracket
The next thing you want to do is mount the CR Touch to the mounting bracket that came with the kit. The wires should be on the outside of the bracket, and you will use the provided bolts to mount everything in place as shown below.

Mount Bracket to the X-Axis Carriage
Finally, we will want to mount the bracket to the x-axis carriage. To do this, you will need to remove the two screws that are on the left side of the fan duct cover. Hold the CR Touch bracket in place, then put the screws back in. The bracket should go on the outside of the fan duct cover.
Note: It may be a little tricky to get the screws back in, but I found that if I push one of the screws all the way through it’s easier to align it with the threads on the carriage.
Firmware Update
Download the Firmware Package
Next, we want to go to Creality’s download site and get the latest firmware for the printer and board combo you are using. In this example, I have the Ender 3 Pro with the 4.2.2 mainboard, so I will want to get the firmware bundle for that. It’s Also important that you grab the firmware from the accessories section and not from the printer firmware section. I highlighted the accessories section in the image below.
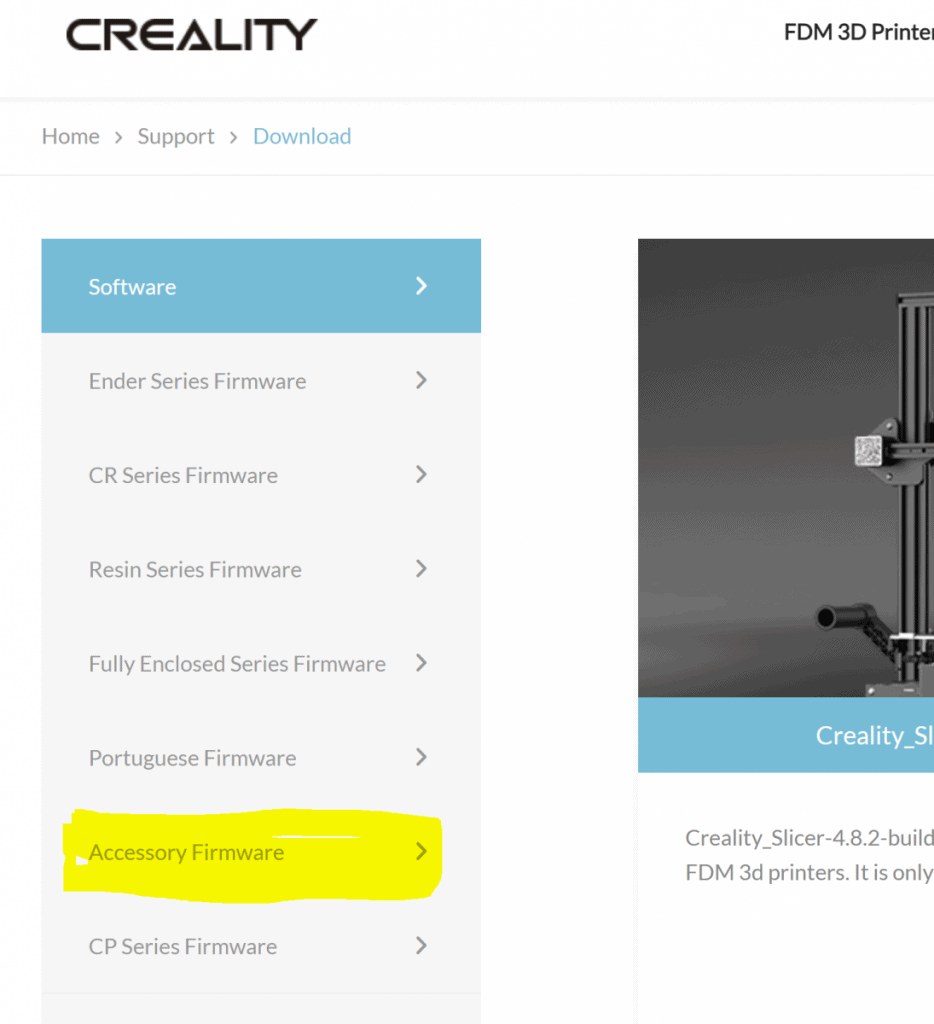
Then go to the CR Touch section and download the firmware for your printer as shown below.
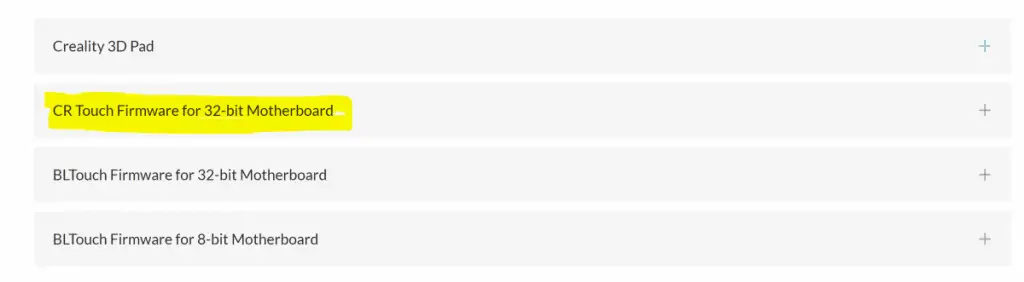
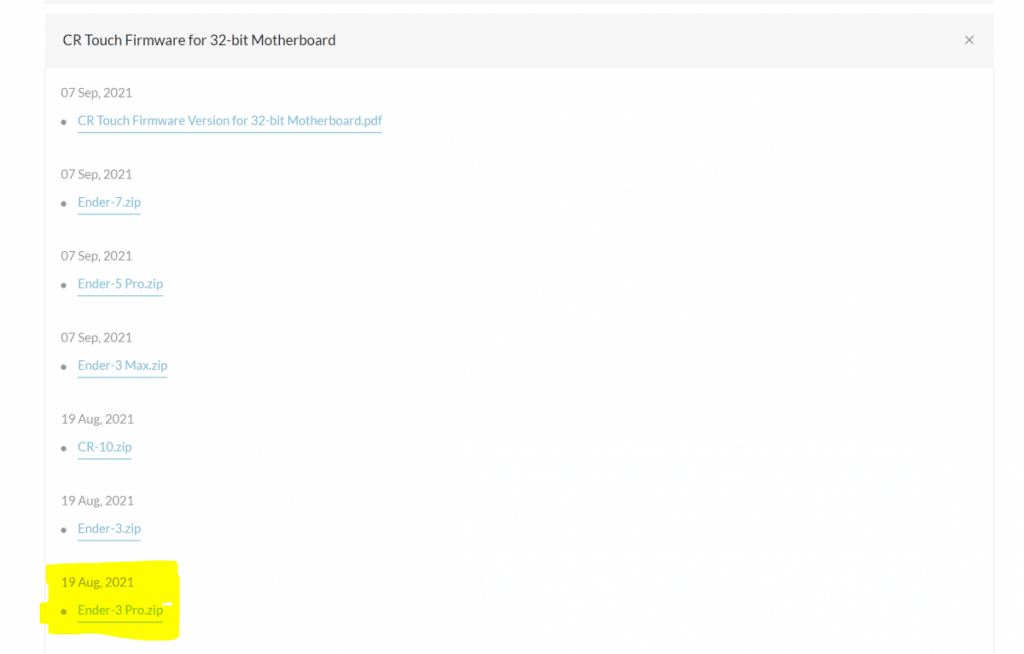
Move Firmware Package to SD Card
Once you have the firmware bundle from Creality, you will want to unzip the folder and find the actual firmware file you need. In my example, I want to get the “Ender-3 Pro- Marlin2.0.1 – V1.1.2 – ALT.bin” file that’s under the “Ender-3 pro 4.2.2 mainboard firmware(32 bit)” folder.
Once you found the firmware bundle binary that you’re looking for, you will want to drag it to an empty SD card that is under 8GB or less and formatted as Fat32.
Install the New Firmware on the Printer
This step sounds more challenging than it actually is. Assuming you copied the right file to the SD card, all you need to do is put the SD card in the printer and power it on. From there, the printer will pull the file and install it on the printer. The entire process should take less than 30 seconds. Once the printer boots into the standard interface, you can remove the SD card.
Now you will want to make sure the new firmware has been uploaded by following the steps we did to get the initial version. You will go into the menu then go to about printer. You can also look to see if the bltouch menus are there.
Note: Keep in mind that though you are installing the CR Touch, the menu and everything in the firmware is still BLTouch.
Z-Offset
Once the CR Touch is in place, and the firmware has been updated, you will need to set your z-offset. This is arguably the most challenging part of setting up a CR Touch, and it may take you a couple of times to get right. I will break this section into two parts, getting the z-offset then setting the z offset.
Get Z-Offset
The first thing you will need to do is get the z-offset. You will get that by going to Menu – Prepare – and selecting Auto Home. Once the auto home runs, you will want to get a sheet of paper to use, similar to what you would use to manually level the build plate. Next, you go to Menu – Prepare – Move Axis – Moze Z and lower the z-axis until it’s scraping the paper. Make a note of that value as it will be your z-offset, in my example, it was -2.6. Now raise the z-axis back up or rerun the auto home (*don’t skip this part).
*The Z-Offset needs to be set to 0.00 (the default setting) for this to be accurate. If you were making changes before, I would clear the EEPROM or make sure this value is set to 0.00.
Set Z-Offset
Now that we know the z-offset value, we can set it. You will want to go to Menu – Control – Bed Leveling – Probe Z Offset. Once there, you will set the z-offset value to the value you set in the previous step, -2.6 in my example.
Now got to the Menu – Control – Bed Leveling – Store Settings. It’s important that you do this. If you don’t, the value will be erased when you power the printer off.
Next, you will want to kick off a test print and make sure the first layer looks right. If it’s off, you will need to go back and make small adjustments to the z-offset.
I did make a video covering that process that you can see here.
Update Printer Profile in Cura
The final step is to add a G29 code to the Start-G-code box in the machine settings box in your printer profile. Doing this will tell your printer to create a new mesh at the start of each print.
To do this, go to preferences – Configure Cura – Printers – Select the printer you are working with and click on Machine Settings. Once there, add G29 ; BLTouch under G28 ; Home all axes in the Start-G-code box. After that has been added you can close out of the machine settings window and use Cura as normal.
*This process assumes that you have Cura installed and a profile for your printer. If you don’t, I recommend starting with this video first and downloading my Cura profiles.
Related Questions
Why is using an ABL device recommended? – I recommend using an ABL device,, like the CR Touch or BLTouch, because it uses software to make mini movements as needed to account for the build plate not being level or having warps. Many 3d printers have warped build plates that will impact prints and can only be corrected by being replaced with a flat one or an auto bed leveling device like the CR Touch.
Is the CR Touch or BLTouch better? – Both are great options and have their own pros/cons. I made a video covering the differences and providing my recommendation that you can see here.
What if I have an 8-bit Creality mainboard? – The CR Touch wont work with any of the Creality 8-bit boards by dfualt. You will want to get a BLTouch that has the necessary transfer board and wiring. You will need to install a bootloader on the printer, then push the firmware to it. I created a video covering the upgrade process and adding the BLTouch. That said, if you don’t already have the hardware to do this upgrade, it will probably cost you around $20, and I would recommend putting that $20 towards a silent 32-bit board like the SKR Mini, available on Amazon.
What if I need to modify the firmware? – If the Creality pre-compiled firmware doesn’t meet your needs, you can build a custom version of the Marlin firmware. I cover the process in more detail here (coming soon) and in this video.
Related Articles
- Guide to Install a BLTOUCH on a Creality 32-bit Mainboard
- Ender 3 Pro Glass Bed Upgrade – Complete Guide!
- OctoPrint Bed Level Visualizer – Complete Setup Guide!
- 3D Printer Enclosure – Do I Actually Need One?
- Ender 3 Fan Upgrade – My Choice and Install Guide
Recap
Adding an auto bed leveling kit to your 3d printer will make a massive difference in your prints and has been one of my favorite upgrades. The CR Touch does require a little work to get set up and working, but once it’s working, it will make things much easier.
Make sure you check out our YouTube channel, and if you would like any additional details or have any questions, please leave a comment below or join us on Discord. If you liked this article and want to read others click here.

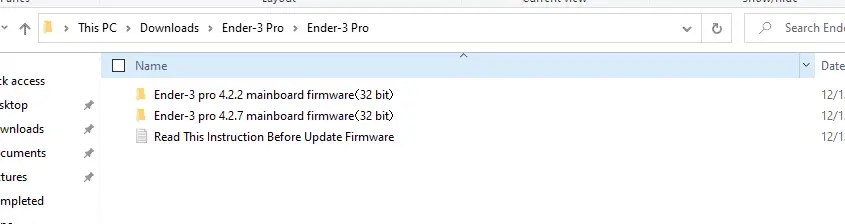
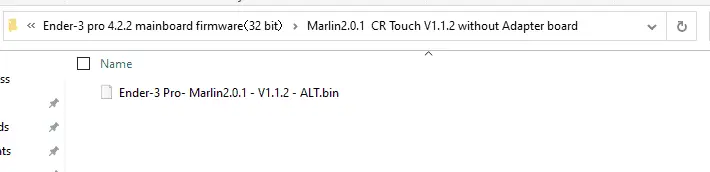
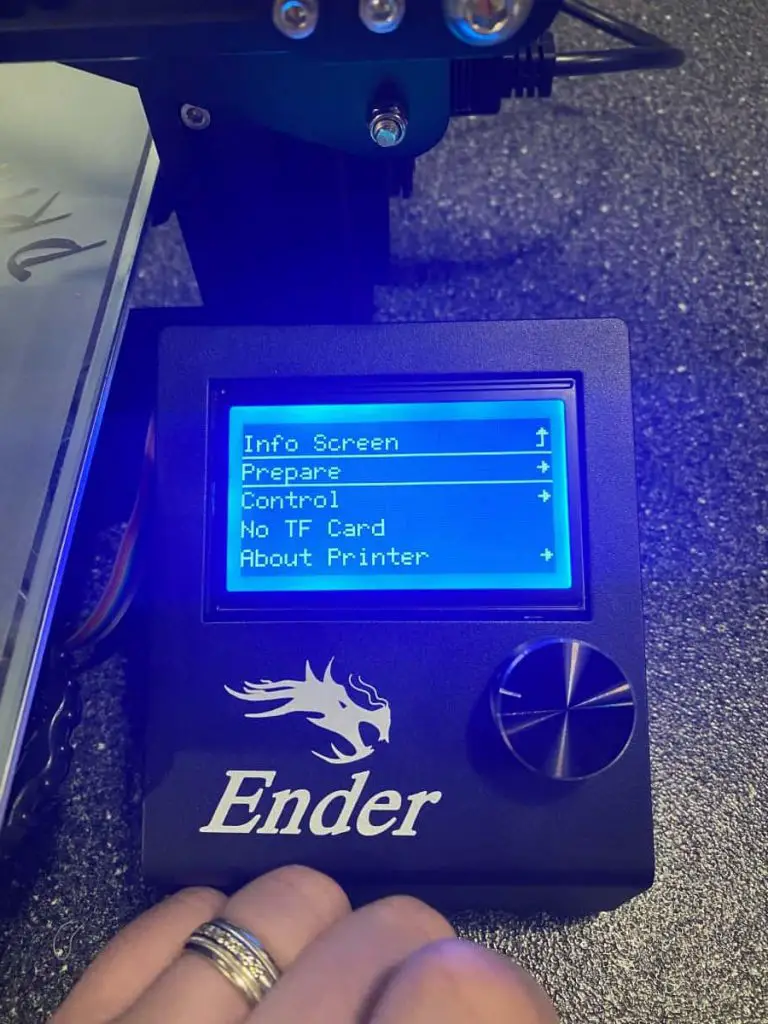
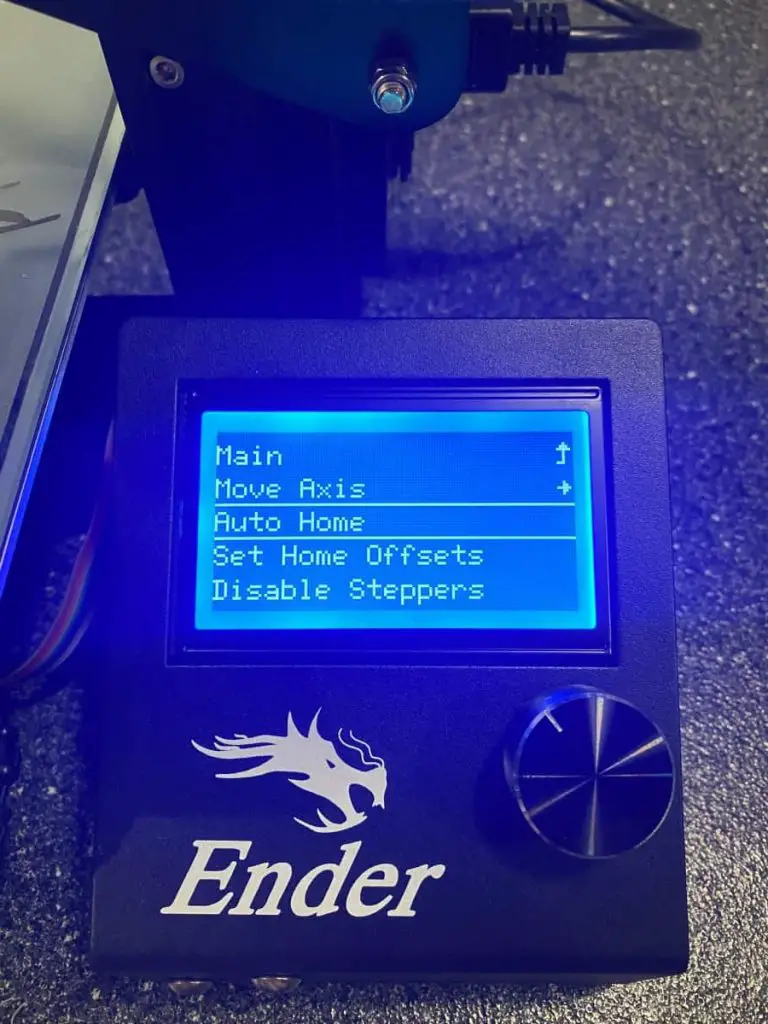

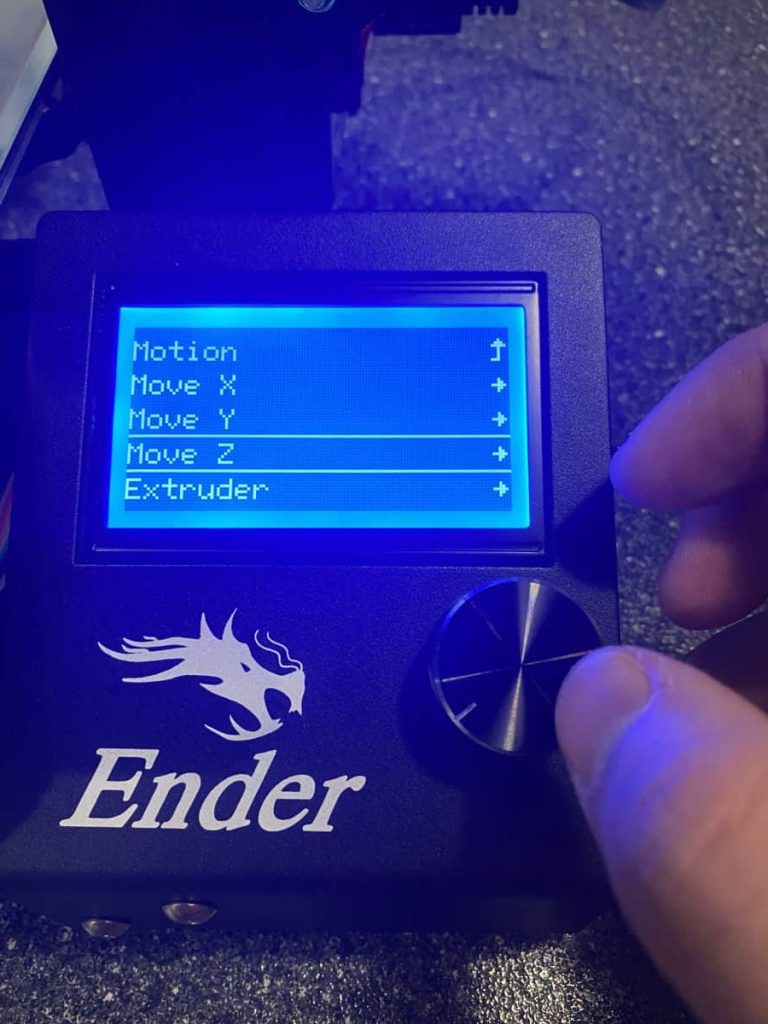
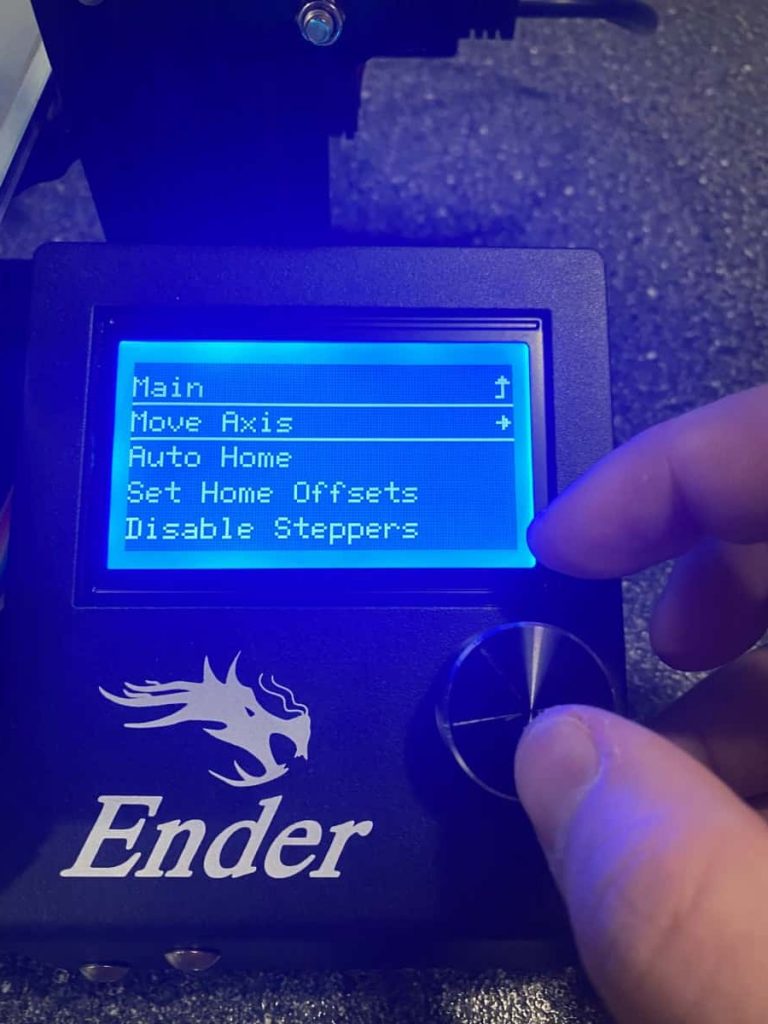
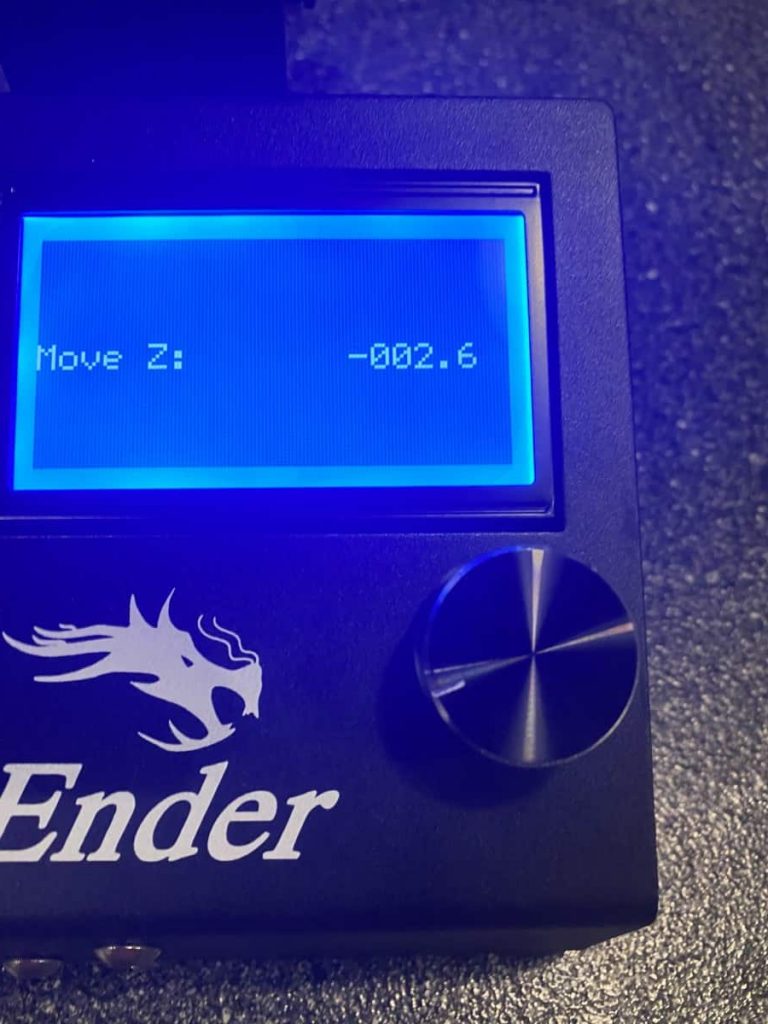

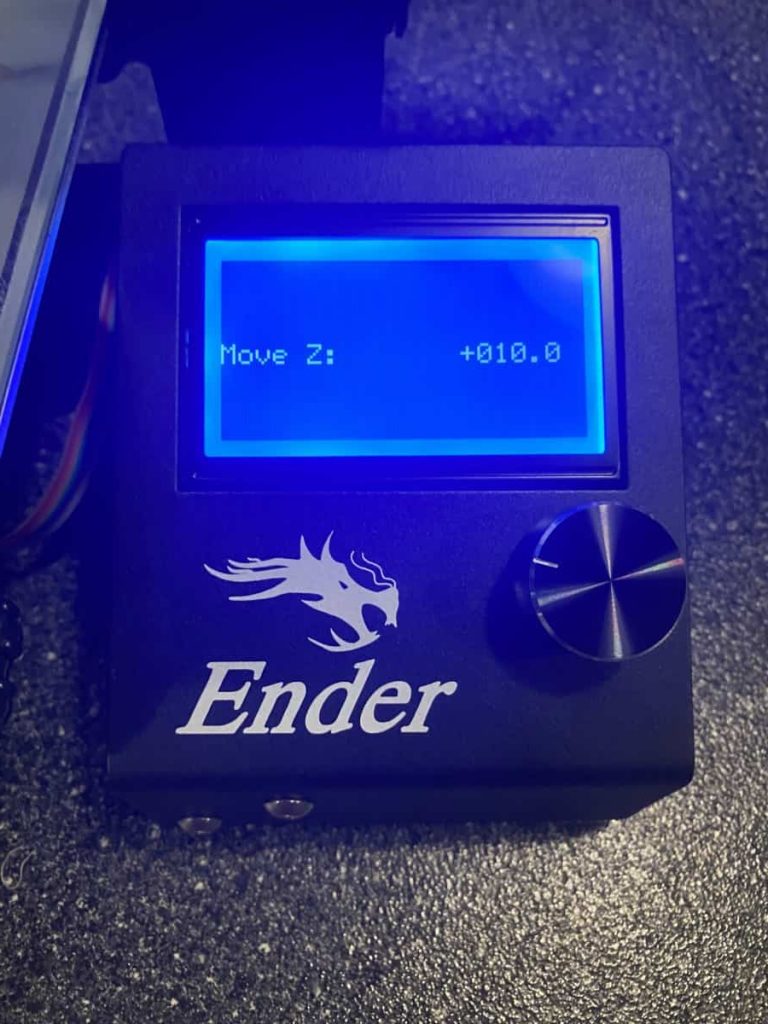
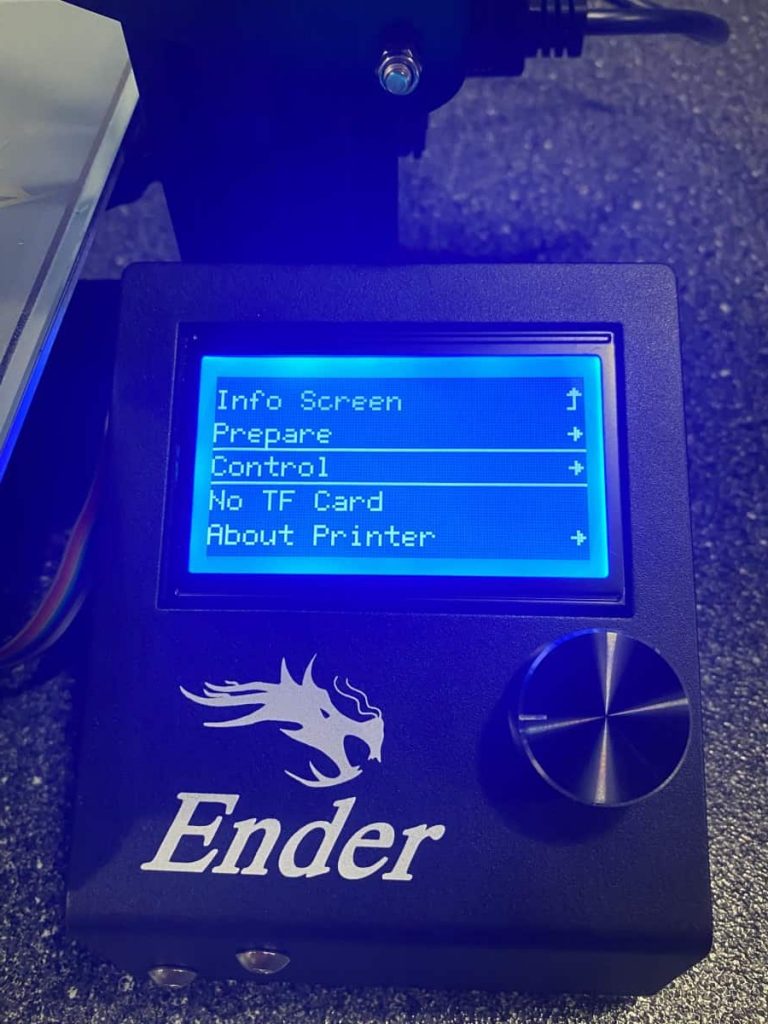
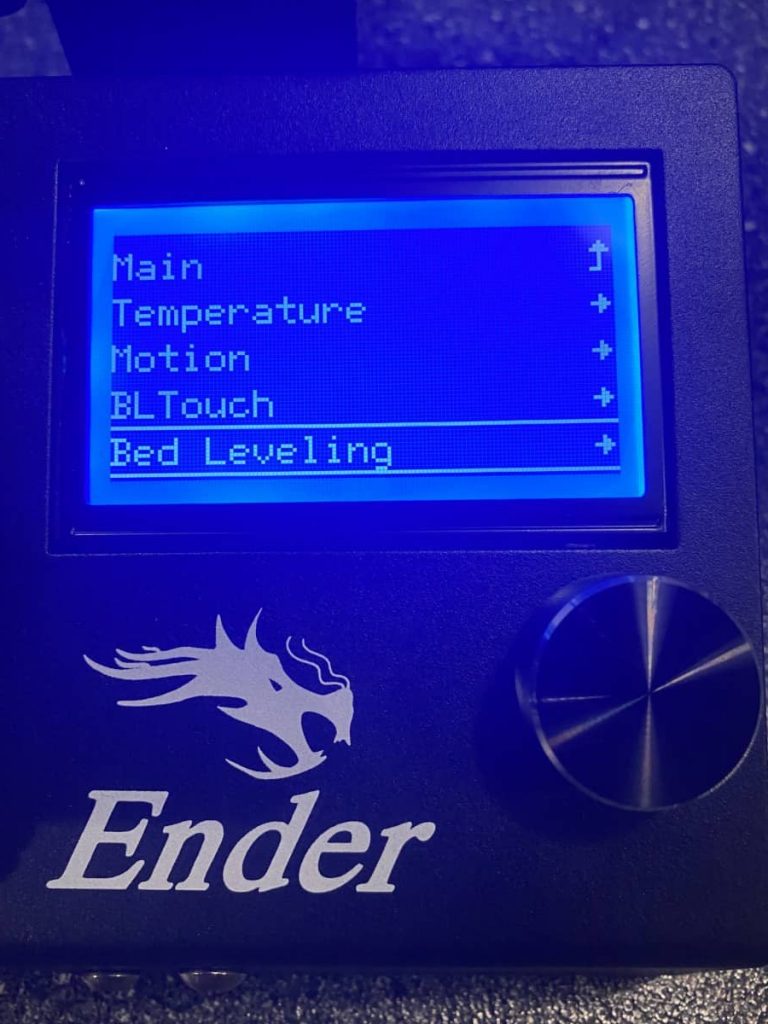
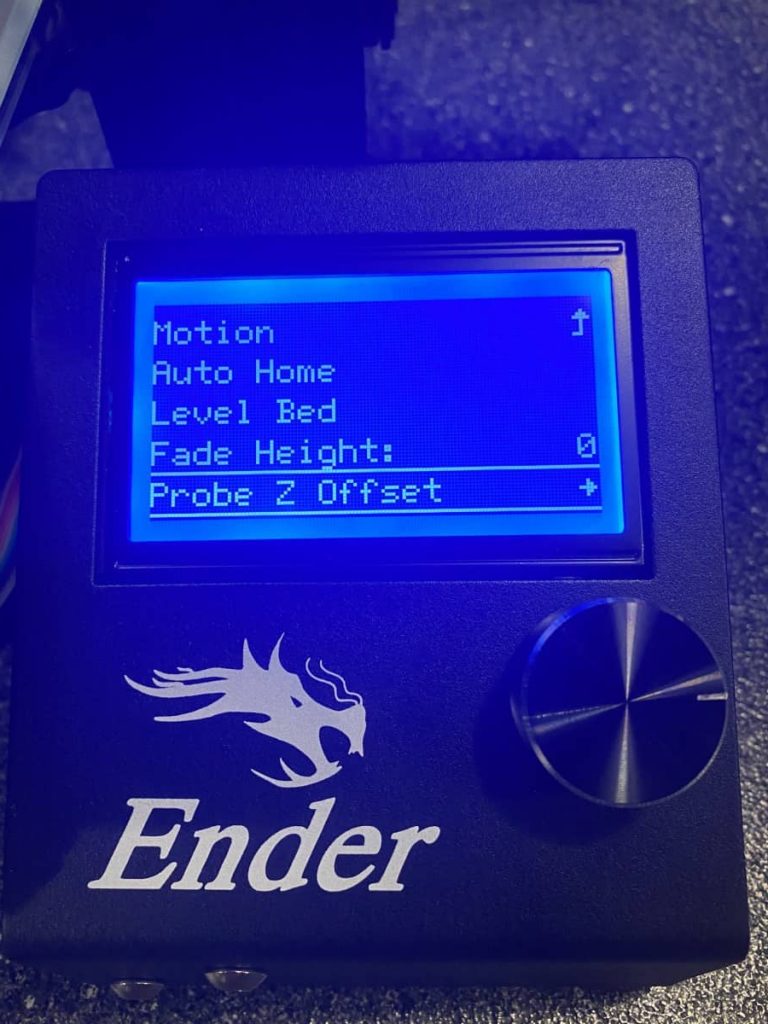

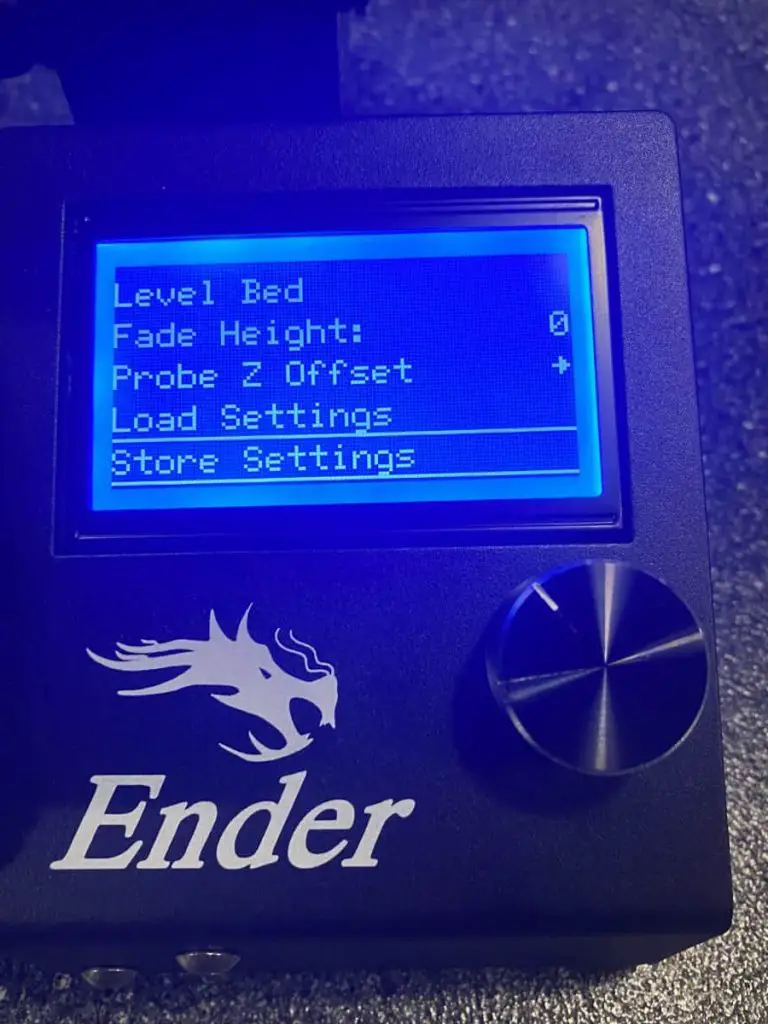
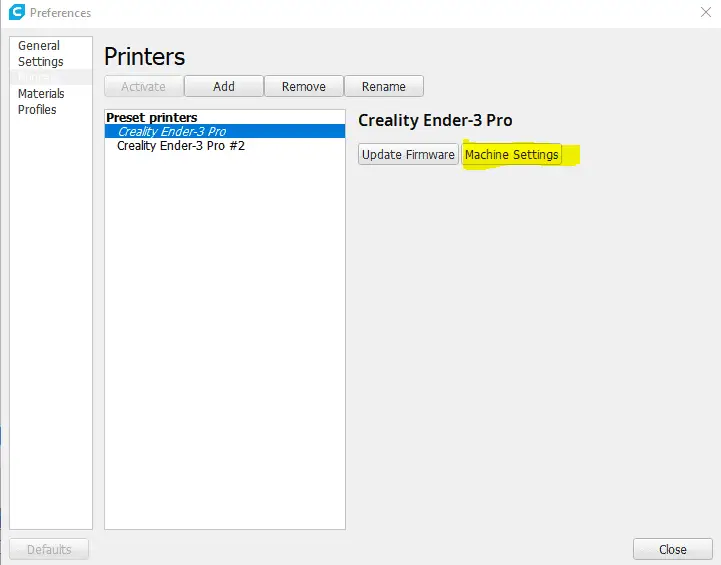
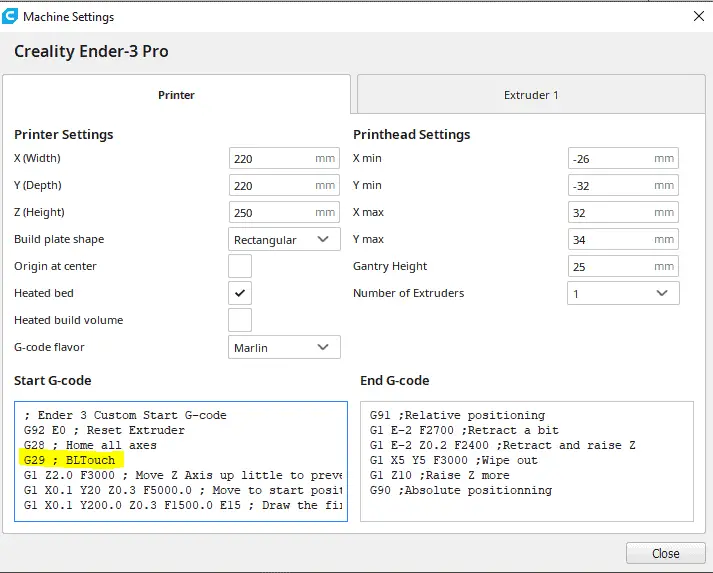
This is good information. I just purchased the SKR mini and the TFT35 V3 and the instructions were not so hot, wait, there were none. I think the info you provided here is what I will need. I just built a printer using a MP Select mini main board and it works great. However, it is time for bigger is better. Mechanically I’m good, electronically a bit dangerous. Can ne not use a micro switch for a touch probe on this board?
Hi,
Thanks for the feedback. These boards, printers, etc are actually good, especially for the cost, but they don’t come with many instructions if any. I’m guessing it is to help reduce the overall cost but cant say for sure. You can use the micro swiss accessories and the BLTouc/CR Touch on these without an issue.
Thanks,
Rob
Hi Rob.
Followed your instructions and set up perfectly, thank you!
Do you make sure you level your bed the standard way first too?
Many thanks
Robin
Hi,
Thanks for the feedback. Yes, you will want to make sure your bed is level the normal way first. The more level the bed is, the less the steppers will need to work to make adjustments.
Thanks,
Rob
Hello Rob,
Thanks for this helpful article. I have been trying for a couple hours to install the CR Touch on a Ender 3 with the 4.2.2 32 bit board. I have downloaded the bin file, formatted the SD card and put only the Ender-3- Marlin2.0.1 – V1.1.2 – ALT.bin file on it. When I insert it into the printer and turn the printer on, it doesnt seem to read the SD card and update anything. The BL menu doesnt get added to the controls and when I go to About Printer nothing new is added there as far as information goes. I have tried installing the hardware, because in another video I saw it said that the firmware for the 4.2.2 board might already have the BL/CR software installed but the hardware being installed didnt change anything either. The CL Touch does power up with the printer and has a red LED on in it so I know physically it is working. Any ideas what I am doing wrong? Any help would be greatly appreciated.
Matt
Hi,
What size/format SD card are you using and have you tried to add a random number, or date, to the end of the file name to make it unique?
Thanks,
Rob
I am in the same boat, I’ve had the printer for a week or so and didn’t have any issues with the card. I installed the firmware, it read the card fine for that part but afterwards it only recognizes the card intermittently and freezes up about 30 seconds into a print.
Googling around and it seems there are many people with this issue.
What firmware did you go with?
Thanks for your reply Rob. The SD card is a 8gb card that I have been using to transfer print jobs to the printer. I have formatted it to fat32 and added the Ender-3- Marlin2.0.1 – V1.1.2 – ALT 4_25_22.bin file to it. Put the SD card into the printer, turned it on, and after about 5 seconds I get the Information Screen saying the printer is ready. When I go to the menu, nothing has been added to the list of options to auto level, there is no BL menu. Not sure what I’m doing wrong. If it’s easier, we can do a Discord. Let me know. Thanks again for your help.
Matt
Rob,
I was able to get the firmware update installed by changing the file name to a shorter name rather than adding some characters to the default name.
The problem that has resulted from installing the firmware is that the screen on the printer is now… pixelated, I guess it’s the best way to describe it. I can still read it for the most part but was wondering if there is anything I can do to fix that? I tried downloading another copy of the file from the Creality website and extracting the file for the 4.2.2 board and renaming it and reinstalling it but that didn’t fix it. Any ideas?
Matt
I’m now having the same issue as you Matt. Used the file: Ender-3- Marlin2.0.1 – V1.1.2 – ALT.bin
Found the solution Matt, use this firmware
https://github.com/MarlinFirmware/Marlin/files/8516939/GDF-Ender3bltouchMarlin2.0.8.2-HW-V4.2.2-SW-V2.0.8.zip
Source: user smoke007 on this post
https://github.com/MarlinFirmware/Marlin/issues/23806
Hi Rob!
I followed your instructions and it seemed like it was going amazing.. and then after I get to the prepare point and click on Auto Home, for some reason it gets stuck on Homing XYZ. It moves up slightly then stops. Should it take a while to auto home?? I really appreciate your help!!
Connect your z stop back up and try again.
Hi Rob!
Thank you for sharing this information, I have an Ender 3 and I’m trying to install a CR touch following your guide.
I tried to post this comment on youtube but that damn website removed it.
Be advised that the original website for creality https://www.creality.com/ doesn’t work anymore, now looks like a stripped-down version that only offers ‘Download Product Manual ‘ and ‘Ender-3 Marlin2.0.6 CR-touch or BLtouch firmware’
After some googling, I found the original site that includes the ‘accesory firmware’ option, now located on: http://former.creality.com/es/download
Again thank you very much for this great information, and best regards from Mexico!
Thanks for sharing this.
I got the firmware installed and can see all of the BL touch info but when I click Motion Auto Home (didn’t see PREPARE”), it freezes and says auto home– failure– reset printer halted!!??
What could the issue be?
Possibly bad CR-Touch unit?
Please respond ASAP so I can exchange from Amazon.
Thank you for your response!!!
What build did you use, is your z stop connected, and did you try to clear your eeprom?